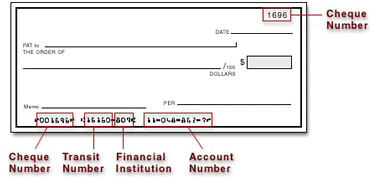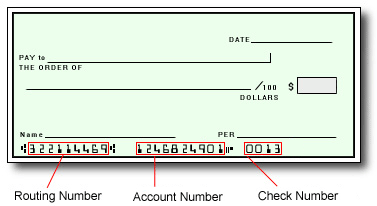Mobile wallet apps allow you to securely store payment information like credit, debit, and Prepaid Card numbers on your mobile device.
Tokenization is a data security feature that replaces your real card number with an anonymous account “token” at the point of sale. When you make a purchase, the merchant uses this token – not your card number – to verify and process your payment.
Together, a mobile wallet with tokenization technology gives you a fast, safe, and convenient alternative to using your physical card when shopping in-store or online.
Are mobile wallets safe to use?
Yes. In fact, mobile wallets are more secure than physical cards. Using a mobile wallet reduces the risk of fraud by allowing you to take advantage of your device’s password and biometric authentication features like fingerprint and iris scanners. Tokenization provides the additional benefit of masking your card number so that even the merchant you’re paying is not able to see it.
Which cards are eligible?
USD Prepaid Cards issued by Pathward, N.A. or The Bancorp Bank, N.A.
How do I keep my device and card details secure?
- Use your device’s additional security options. Create a lock-screen PIN and setup fingerprint or iris recognition if available.
- If your device supports fingerprint recognition, only register your own fingerprint and do not allow anyone else to add theirs.
- Never leave your device unattended in public.
- Be wary of unsolicited messages asking you to reveal personal or financial information, and those that request permission to access or install software on your device.
- If your device is lost, stolen, or compromised, contact customer support immediately so we can assist with suspending or disabling and replacing the card registered on your mobile wallet.
- If available, sign up for your device’s “Find My” service. This will allow you to locate, lock, and remotely wipe sensitive data from your device if it is lost or stolen.
What’s the difference between Samsung Pay & Google Pay?
Google Pay uses Near Field Communication (NFC) technology to make contactless payments using your mobile device. This “tap to pay” service is limited to merchants with NFC-enabled payment terminals. In order to accept Google Pay for in-store purchases, merchants may be required to upgrade their payment terminals to accept devices with NFC capabilities.
Samsung Pay takes advantage of both NFC and Magnetic Secure Transmission (MST) technology. MST allows you to use the mobile wallet’s “tap to pay” functionality at almost any payment terminal in the world that accepts debit or credit cards.
How will mobile wallet transactions appear on my card statement?
All purchases processed on a mobile wallet will appear on your Pay Portal transaction history just like any other point-of-sale transaction.
How do I return an item purchased using a mobile wallet?
You'll need your store receipt, just like you would for any other purchase. If the merchant asks you to swipe or provide the original payment method so they can process a refund, simply hold the back of your phone up against the contactless payment terminal.
Can I use my mobile wallet to pay in-store internationally?
Yes. You can use your mobile wallet internationally almost anywhere contactless payments are accepted. Foreign exchange or other fees may apply. Please see your Cardholder Agreement for details.
I was sent a One-Time Passcode (OTP) when registering my card on a mobile wallet. What is this and why is it required?
To verify your identity and keep your card details secure, a one-time passcode is sent to you by text message* when registering a payment method on your device. You will be prompted to enter this code during the registration process.
*Standard text messaging and/or data rates from your wireless service provider may apply.
How do I learn more about Samsung Pay?
For more information, click here.
How do I learn more about Google Pay?
For more information, click here.